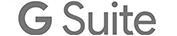A new study was published in July 17th of this year that finally provides evidence based recommendations for making an excellent presentation. The goal was to look at PowerPoint design in light of good brain science. To properly conduct the study, a list of best practices was drawn up and written as negatives. Instead of saying “speak clearly”, for example the study listed “mumbled” as one way a presentation could fail. I was tempted to copy and paste their “List of rules for each principal” (Table 1) and then translate back into a list of best practices, but even with proper citation, I thought it would be too close to plagiarism for my comfort.
There really isn’t anything surprising in that list. In fact, most of us follow these without without thinking about it. Here is a quick rundown of some of the most relevant or interesting:
1) Remember that your goal is to convey a message, not to be as creative as possible. Use standard fonts, bullets and terminology. Also use colors conventionally (red indicates a warning for example).
2) Keep your audience in mind. Your words should have all the connotations the audience expects them to have.
3) Use graphs properly:
a) Graphs should be used for making comparisons.
b) Line graphs show trends.
c) Bar graphs show differences between specific values.
*If the labels are very long, a bar graph should be horizontal, not vertical.
d) Pie graphs show proportional differences.
e) Label your graphs and mark any axes clearly.
4) Keep pointless creativity out of your slides. If you’re presenting on the Olympics, don’t throw in pictures of kitties just because you think they’re cute.5) Don’t use deep blue for fonts or to underline.
6) Keep red and blue from touching.
7) Only animate something if it helps convey your message.
8) Use decent sound and pictures. Grainy pics and low-fidelity sound is a bad idea.
9) Sudden changes in visuals or sound should only be used when you’re changing topics or to signal the end of your presentation.
10) Have an obvious end for the show.
11) Reveal bullet points one at a time.
12) Use 4 or less items per slide: (4 items in a list, 4 graphical units, etc.)
13) Your audience should be able to read every slide in under a minute.
14) Use grid lines on your tables.
15) If you’re going to use color to indicate numerical value, that’s fine. Never use hue, saturation or tone, though.
16) Be clear about what your presentation is actually about.
17) Explain complex graphics during your presentation.
18) If a slide element is important, make it prominent. If something is prominent, make sure it’s important to your presentation.
19) Center your illustrations.
20) Use warm colors to define the foreground.
21) If you’re providing geographical information (directions, locations, etc...) a map is usually necessary.
Like I said, there should be nothing shocking in this list. Still, it’s interesting to see best practices as defined by psychologists.